Utiliser un Hub USB-C pour étendre les capacités de Chromecast avec Google TV
Google Chromecast permet de diffuser du contenu multimédia sur un téléviseur depuis un appareil mobile. La version Chromecast avec Google TV donne en plus accès à un vaste catalogue d’applications directement sur la télé : Netflix, YouTube, Prime Video, etc. Mais saviez-vous que les capacités de ce petit gadget pouvaient être étendues à l’aide d’un Hub USB-C ? Découvrez dans cet article les différentes possibilités, testées et approuvées par TECHblog.
Matériel nécessaire et installation
Pour effectuer ce test, nous avons utilisé un Hub USB-C de la marque Callstel. Ce modèle est équipé de trois ports pour brancher plusieurs accessoires USB sur notre Chromecast avec Google TV.
Avant de commencer, nous avons mis de côté le câble de chargement 7,5 W du Chromecast au profit d’une alimentation USB-C de 45 W. Il est nécessaire de s’équiper d’une alimentation assez puissante, sinon l’écran de la TV affiche un message d’erreur.
Nous avons également préparé une clé USB de 16 Go. Chromecast avec Google TV ne prend pas en charge la norme USB 3.0, c’est pourquoi nous utilisons une clé USB 2.0 pour ce test.
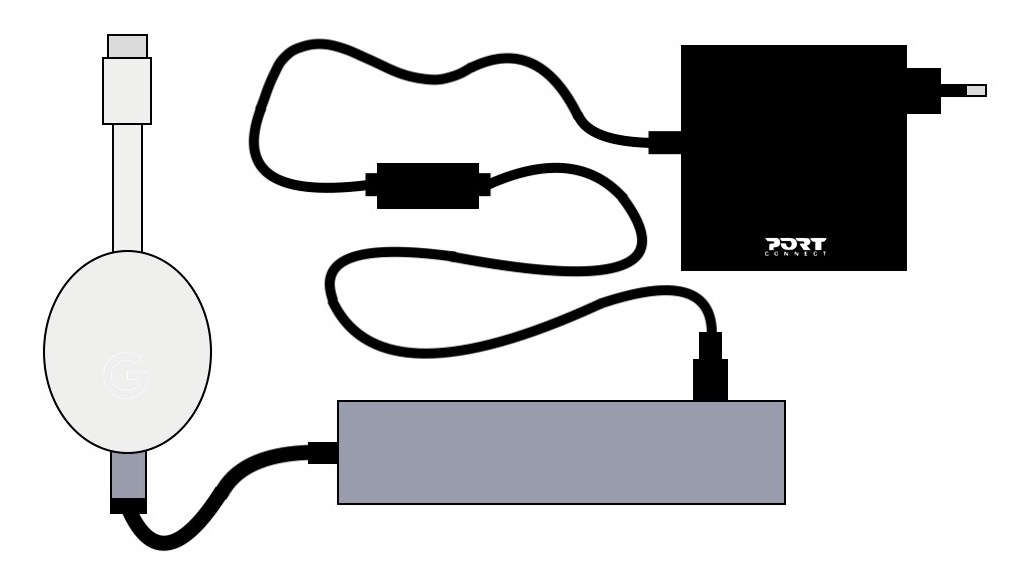
Afficher des photos et vidéos sur grand écran
Maintenant que le Chromecast avec Google TV est branché sur le Hub USB-C, on va tout de suite essayer de connecter notre clé USB.
Pour info, celle-ci doit être formatée en FAT32. Si ce n’est pas le cas, il existe plein de tutos sur YouTube pour savoir comment formater une clé USB 😉.
Quand on branche la clé USB sur un des ports du Hub USB-C, il ne se passe rien. Et pour cause, il faut d’abord télécharger une app sur la TV pour accéder aux fichiers. Une lecteur multimédia comme « VLC » ou « X-Plore File Manager » fera très bien l’affaire.
On peut ensuite visionner toutes les photos et vidéos qui sont stockées sur la clé USB. Cette possibilité n’a rien d’exceptionnelle, puisque les téléviseurs récents sont généralement équipés d’une entrée USB, permettant de lire les fichiers sans télécharger une application au préalable.
Malgré tout, notre petite clé USB sera très utile pour la suite de ce test…
Augmenter la capacité de stockage du Chromecast
Pour commencer, direction les « Paramètres », puis la section « Système » pour accéder aux données de « Stockage ». On constate que le Chromecast avec Google TV possède une capacité de 4,4 Gigaoctet, ce qui n’est pas terrible… quelques applications téléchargées et nous voilà avec un espace de stockage saturé.
Heureusement, on va pouvoir se servir de notre clé USB pour augmenter l’espace de stockage interne du Chromecast. Cette astuce donne la possibilité d’installer plus d’applications sur la télé !
Formater la clé USB pour Chromecast
De retour dans le menu « Stockage », on peut voir que notre clé USB s’affiche parmi les espaces disponibles. Quand on clique dessus, le système propose l’option « Effacer et formater comme mémoire de stockage amovible ». Cela va permettre de transformer notre clé USB 16 Go en un espace de stockage supplémentaire qui va se greffer sur la mémoire interne du Chromecast.
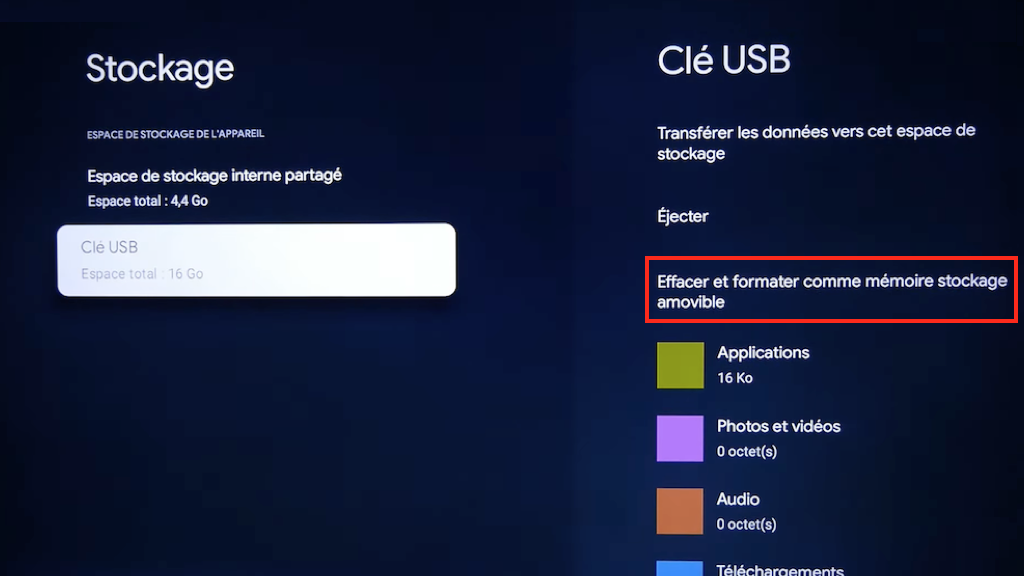
Attention : tous les fichiers présents sur la clé USB seront effacés ! Pensez à sauvegarder vos données sur un autre espace de stockage avant de procéder au formatage.
Déplacer les apps vers la mémoire externe
Notre Chromecast avec Google TV profite à présent d’une capacité de 4,4 Go + 16 Go ! Nous pouvons alors déplacer les applications vers la clé USB, afin de libérer de l’espace sur la mémoire interne de l’appareil.
Avant de continuer, nous allons faire un tour dans « Système » pour accéder aux « Options pour les développeurs », puis descendre tout en bas afin d’activer l’option « Force l’autorisation d’applis sur stockage externe ». Cette manœuvre à pour but d’autoriser l’enregistrement des applications sur notre clé USB formatée.
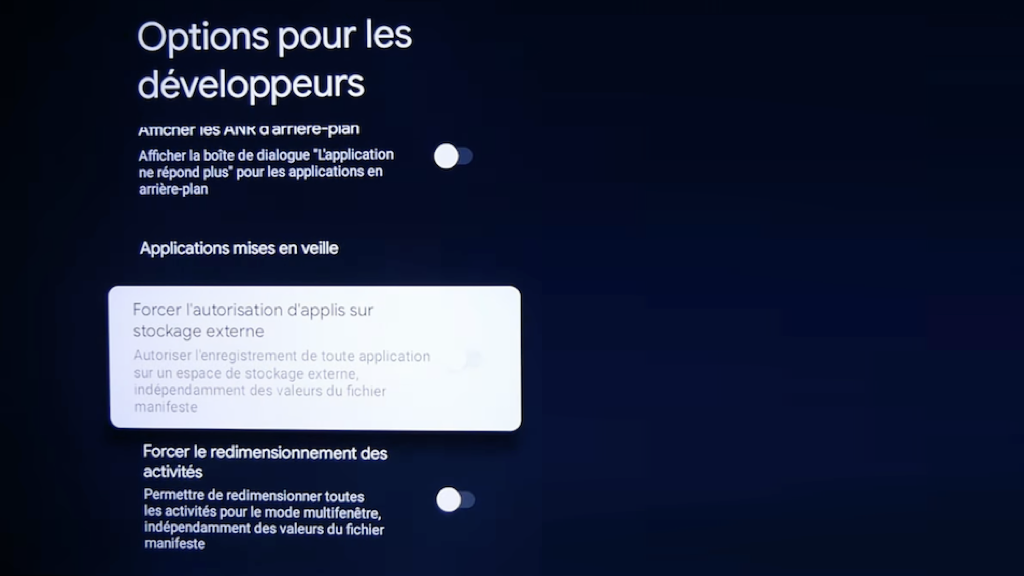
Ensuite, rendez-vous dans « Paramètres > Apps > Voir toutes les apps ». On accède ainsi à la liste des toutes les applications qui sont installées sur Chromecast. Il suffit de cliquer sur une app, puis de sélectionner « Espace de stockage utilisé » pour déplacer les données de l’espace de stockage interne partagé vers la clé USB.
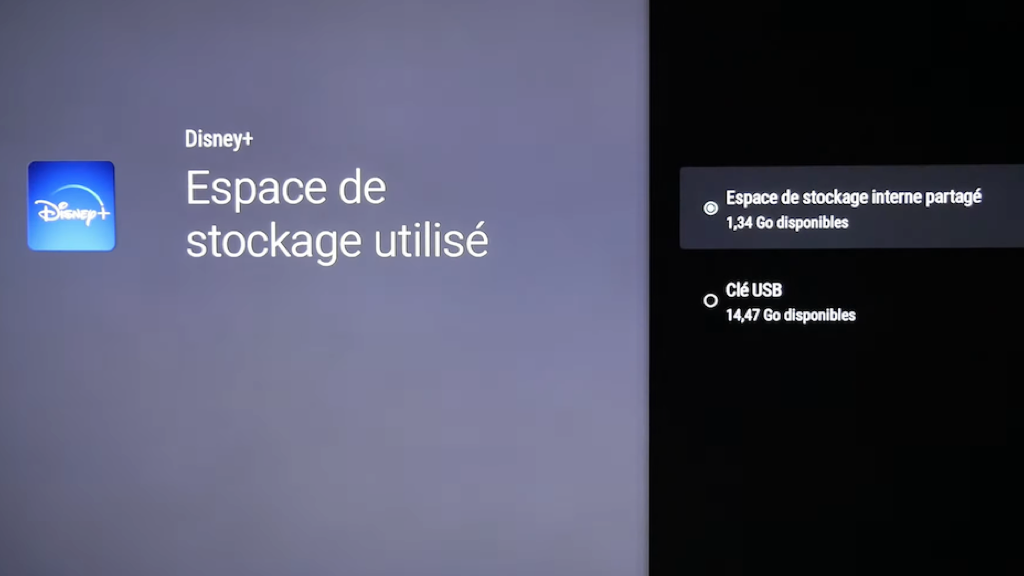
Nota bene : il est toujours possible de débrancher la clé USB pour l’utiliser sur d’autres appareils, même après le formatage. Cependant, certaines applications ne fonctionnent pas correctement tant que la clé USB n’est pas reconnectée.
Naviguer sur Google TV avec un clavier et une souris
Alors que nous étions en train de tester un navigateur web, une brillante idée nous a traversé l’esprit (pour une fois 😃). Et si on branchait un clavier et une souris sur notre Hub USB-C !
Non seulement ça marche, mais en plus cette astuce facilite grandement la saisie de texte et la navigation dans l’interface de Google TV.
Petit bonus : la touche « Windows » du clavier permet d’afficher instantanément la barre de recherche Google sur l’écran de la télé.
Connecter une webcam sur la TV
L’application Google Duo permet d’organiser des visioconférences sur la TV. Pour tester cet outil, nous avons branché une webcam USB sur l’un des ports du Hub USB-C. L’image est directement apparue sur l’écran de la télé.
Par contre, nous n’avons testé qu’une seule webcam, nous ne pouvons donc pas affirmer que Google Duo fonctionne avec n’importe quel modèle.
La webcam que nous avons choisie est équipée d’un microphone, ainsi nous n’avons pas eu besoin d’un micro pour s’entendre. Cela-dit, Chromecast avec Google TV prévoit déjà un système de microphone intégré dans la télécommande Chromecast pour répondre aux appels.

Booster la connexion Internet de la télé
Certains acheteurs ont déploré l’absence d’un port Ethernet sur le Chromecast avec Google TV. Pourtant, les modèles Chromecast précédents sont équipés d’un connecteur RJ45 femelle.
Qu’à cela ne tienne ! Grâce à un Hub USB-C avec port Ethernet, il est possible de connecter Chromecast avec Google TV directement sur le routeur. La connexion filaire offre parfois un meilleur débit que le Wi-Fi. C’est pratique si votre réseau sans fil n’est pas assez puissant, par exemple quand plusieurs personnes sont connectées en même temps sur la box Internet de la maison.
Afin de vérifier si le câble Ethernet est bien connecté au Chromecast, rendez-vous dans « Paramètres » puis « Réseau et Internet ».
Par ailleurs, il est possible d’analyser la qualité de la connexion sur une application telle que « Internet Speed Test / Fibre Test ».
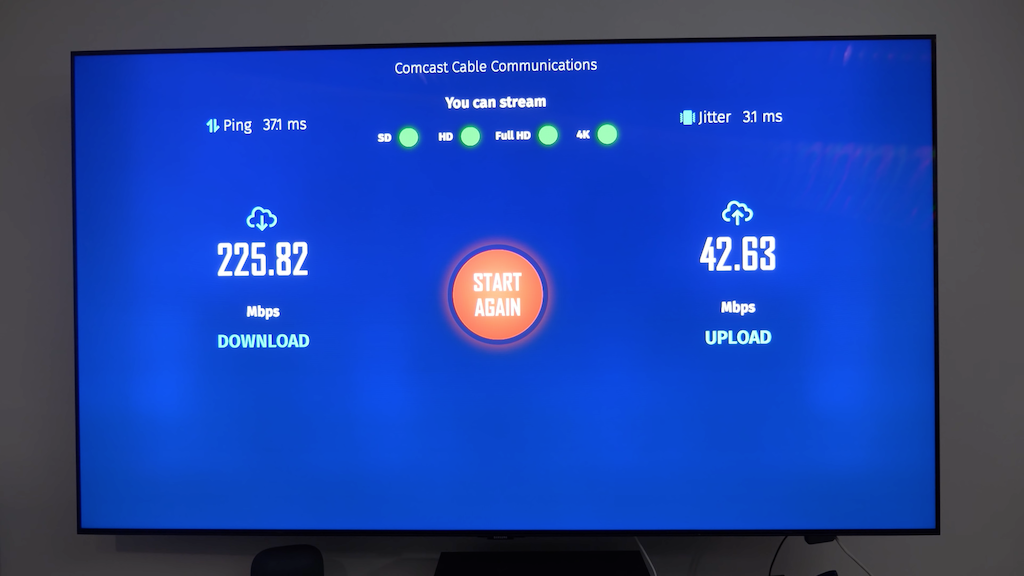
Google Chromecast est apparu plusieurs fois dans le top 5 des produits high-tech les plus recherchés en France au cours de l’année 2020. Nous savons que ce gadget high tech plait à beaucoup de Français, et on espère que les quelques astuces présentées dans cet article vous aideront à étendre les capacités de votre Chromecast avec Google TV ! On se dit à bientôt, pour encore plus de test et d’astuces sur TECHblog.
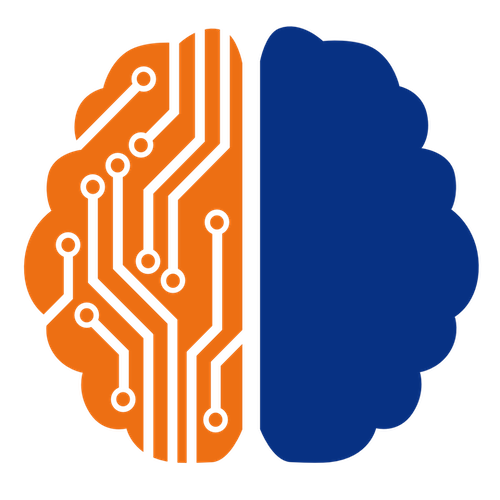






Bonjour,
Merci pour cet article clair et complet.
Grâce à lui, j’ai pu installer une clef USB et une carte sd. Elles sont reconnues par mon google tv MAIS, quand je veux transférer une appli vers l’un des deux (respectivement 31 et 128 gigas) , le Chromecast me dit qu’il n’y a pas assez de place…
Avez-vous une solution ?
Merci d’avance.