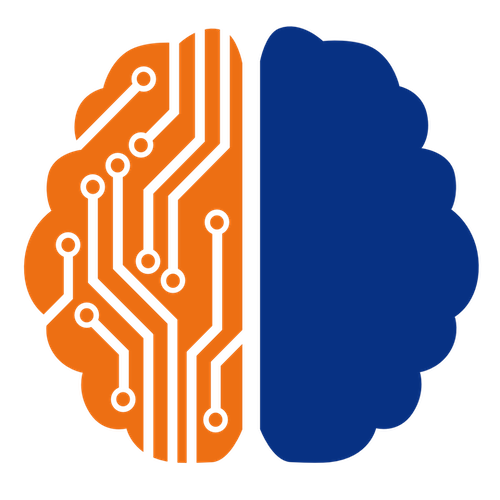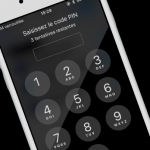Supprimer la section « Autre » du Stockage iPhone
Un espace de stockage saturé peut altérer le fonctionnement de votre iPhone. Vous avez déjà fait le tri parmi vos applications, photos et documents, mais il reste encore des données dans « Autre » que vous ne parvenez pas à supprimer ? À quoi correspondent ces données, sont-elles utiles pour votre iPhone et comment s’en débarrasser ? Nous allons vous guider à travers les paramètres de l’iPhone pour répondre à toutes ces questions.
La section « Autre » dans Stockage iPhone
Dans « Réglages > Général > Stockage iPhone », l’appareil affiche la distribution du stockage sous différentes sections. On peut voir combien d’espace est emprunté par les données du système, les applications, les photos… mais aussi par « Autre ». Un article sur le site d’Apple nous indique que cette section inclut des ressources mobiles non supprimables, mais aussi des fichiers d’historique et de cache.
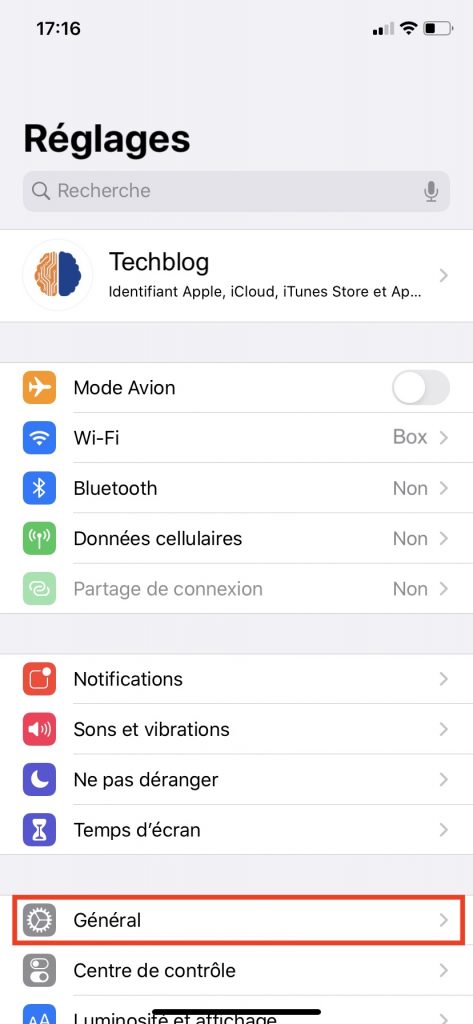
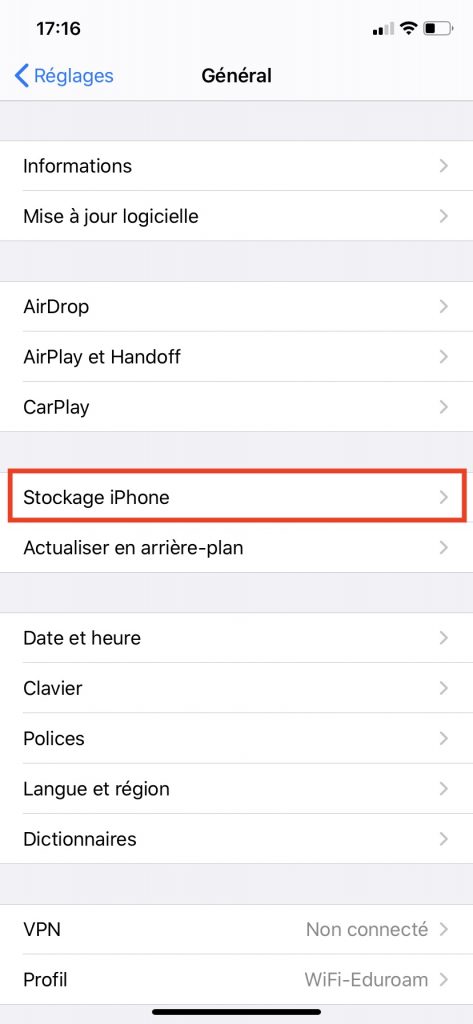
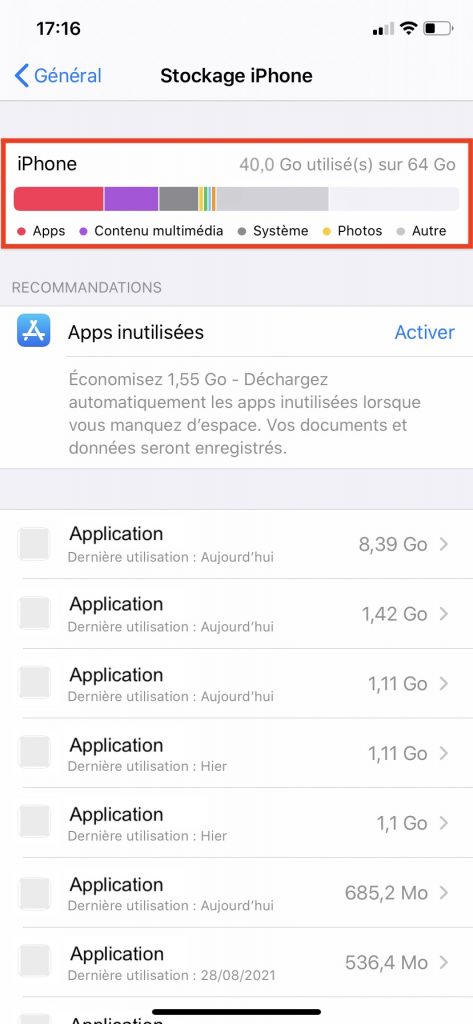
Le cache, qu’est-ce que c’est ?
Le cache permet de stocker temporairement des données afin de réduire le temps de chargement des applications et pages web. Ces fichiers contiennent des données pour tous les sites Internet et toutes les applications que vous avez utilisé. Cela concerne également les applications que vous avez désinstallées et les sites que vous n’avez visités qu’une seule fois.
Deux solutions s’offrent à vous pour libérer le stockage iPhone des fichiers de cache : la première est de supprimer manuellement les données, la seconde est de réinitialiser votre iPhone.
Faire le ménage dans vos applications
Vous l’aurez compris, la première solution consiste à fouiller chacune de vos applications à la recherche des fichiers qui n’ont plus aucun intérêt pour vous. Certes, cela prendra un peu de temps, mais c’est le moyen le plus sûr pour purger votre espace de stockage sans faire disparaître des fichiers importants.
SMS, MMS et mails
Les SMS et les mails prennent beaucoup de place sur l’iPhone, particulièrement les pièces jointes que vous avez pu transmettre par iMessage, WhatsApp, Messenger, etc.
Depuis « Réglages > Général > Stockage iPhone », vous pouvez facilement identifier les applications qui consomment le plus de mémoire. Rendez-vous dans les applications concernées, épluchez vos conversations et supprimer les messages et les photos les moins importantes à vos yeux.
Faites la même chose pour vos mails ! Entre les spams et les newsletters, nos boîtes mail ont tendance à vite se remplir. Heureusement, on peut supprimer ces milliers de messages quelques clics. Veillez à bien vider la corbeille, afin de supprimer les mails de manière définitive.
Navigateur Internet
Passons maintenant à la suppression des fichiers d’historique sur le navigateur Internet. Accédez aux « Réglages > Safari > Avancé > Données de sites web » pour voir quels sites web empruntent le plus de mémoire sur votre iPhone.
Quasiment tous les sites enregistrent des données de navigation. Après plusieurs années d’utilisation, cela représente une grande quantité de données.
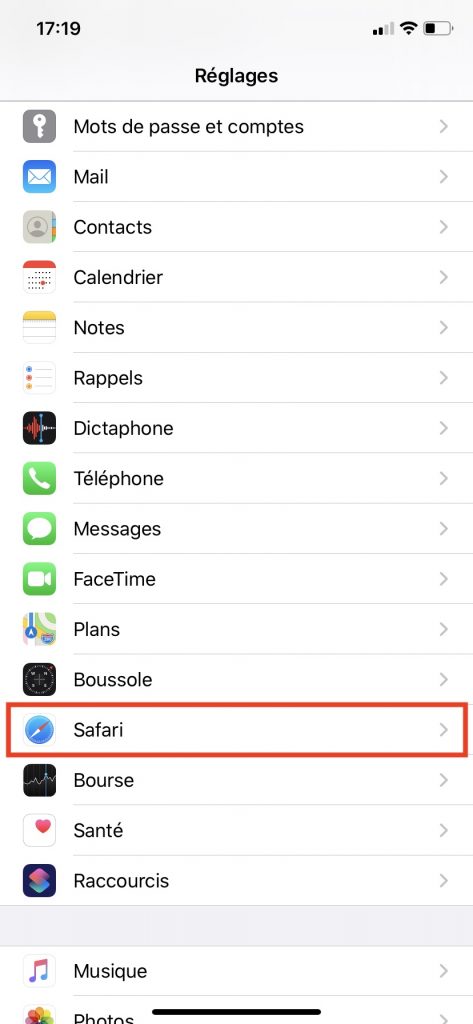
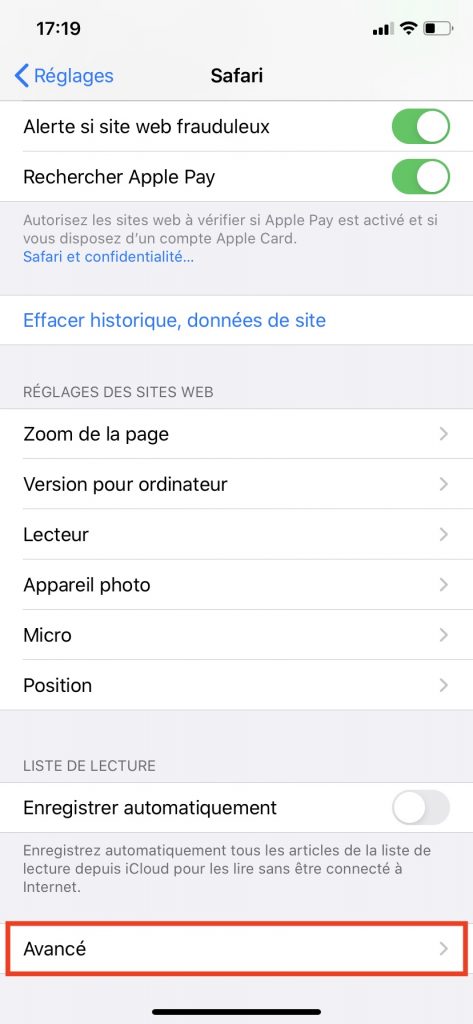
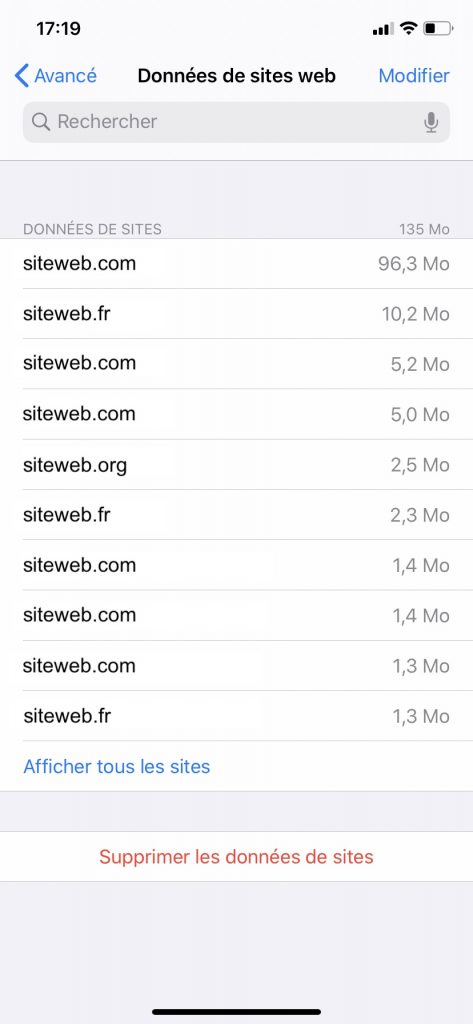
De retour dans le menu « Réglages > Safari », vous trouverez un bouton « Effacer historique, données de site » qui permet de supprimer les données de navigation.
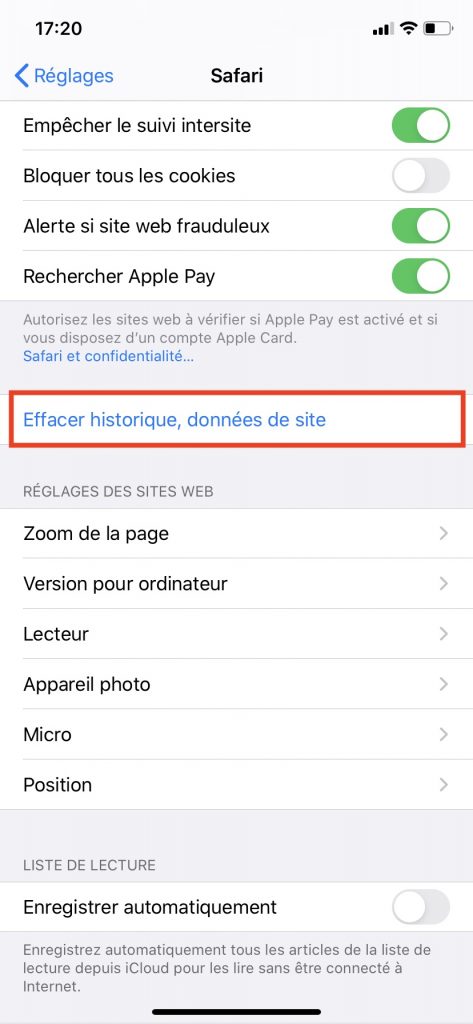
Vous constaterez par la suite que le temps de chargement de vos sites préférés sera un peu plus long que d’habitude. C’est normal, car de nouveaux fichiers de cache seront générés. De plus, cette manipulation vous déconnectera automatiquement de tous les sites sur lesquels vous étiez connectés ; vous devrez alors vous reconnecter. Rien de bien méchant.
Messagerie vocale
Tous les messages vocaux que vous avez reçu sur votre iPhone sont répertoriés dans la messagerie de l’application « Téléphone ». Comme pour les mails et autres SMS, le but ici est de supprimer les messages vocaux qui n’ont plus aucun intérêt. Une fois de plus, pensez à effacer les messages définitivement en vidant la section « Messages supprimés ».
Réinitialiser votre iPhone
Une deuxième solution bien plus radicale vous permettra d’effacer toutes les données en cache sur votre iPhone : il s’agit de réinitialiser l’appareil.
Cette étape consiste à effacer toutes les données de l’iPhone pour les réinstaller au propre. Avant toute chose, nous vous conseillons de procéder à une sauvegarde complète de votre téléphone.
Sauvegarder vos données sur iCloud
Pour enregistrer vos données sur le cloud, cliquez sur votre profil dans les « Réglages » et accédez à la partie « iCloud ». Pensez à cocher les applications dont le contenu vous intéresse : Photos, Mails, Contacts, etc.
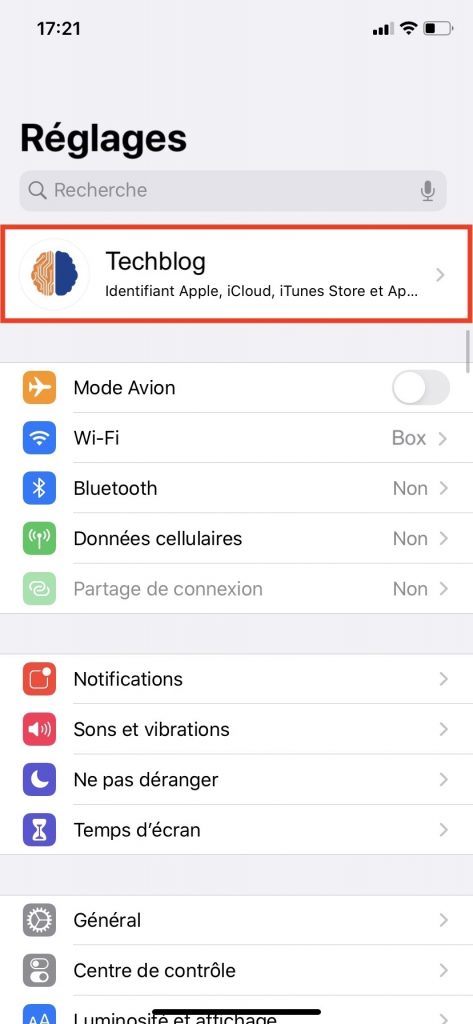
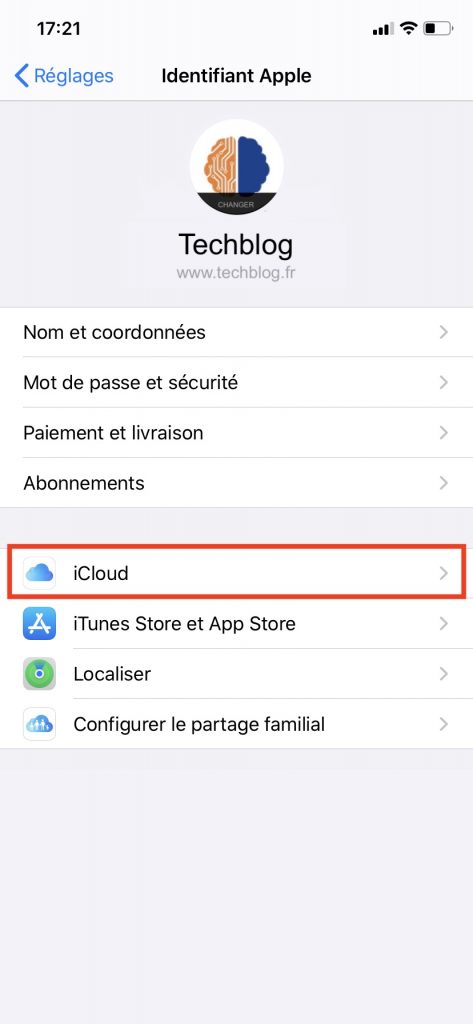
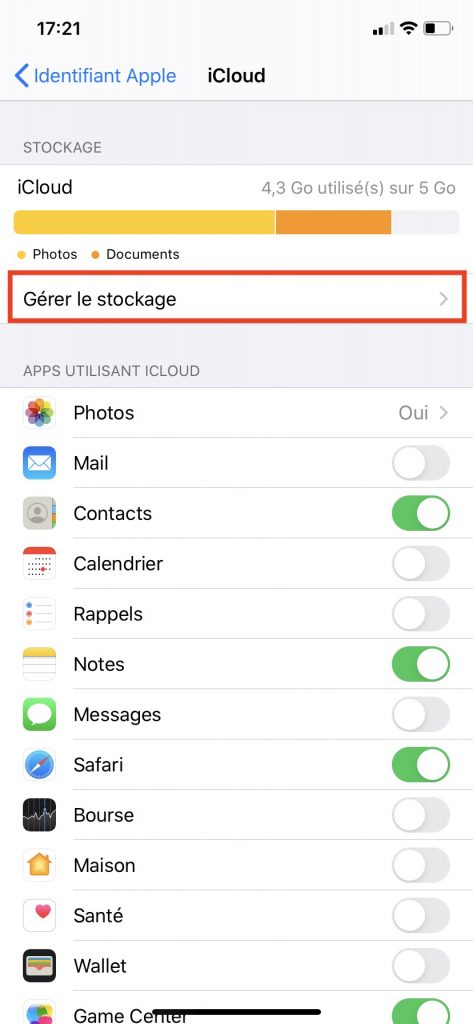
Si votre iCloud est plein, vous avez la possibilité d’acheter de la mémoire supplémentaire dans « iCloud > Gérer le stockage > Changer de forfait ». Apple propose par exemple 50 Go de mémoire à 0,99 € par mois. Cette offre est sans engagement, vous pouvez très bien y souscrire le temps de réinitialisé votre iPhone et revenir à un forfait gratuit par la suite.
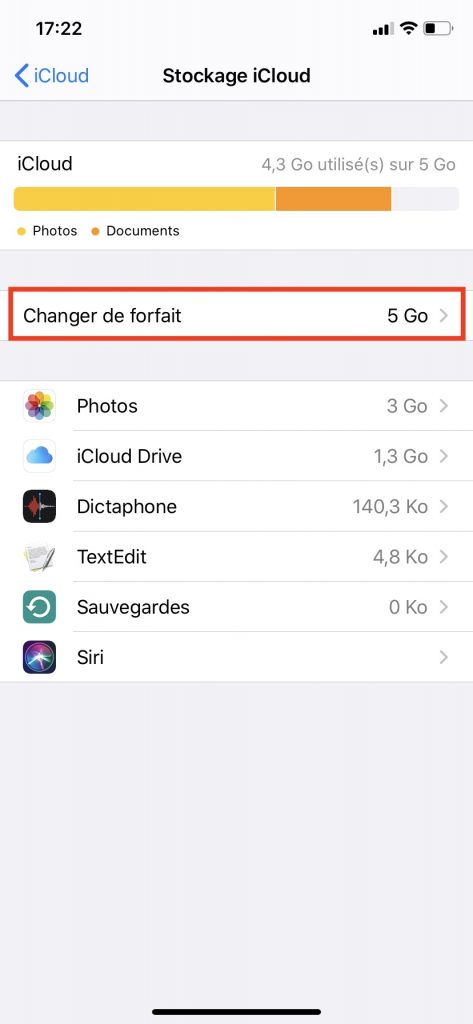
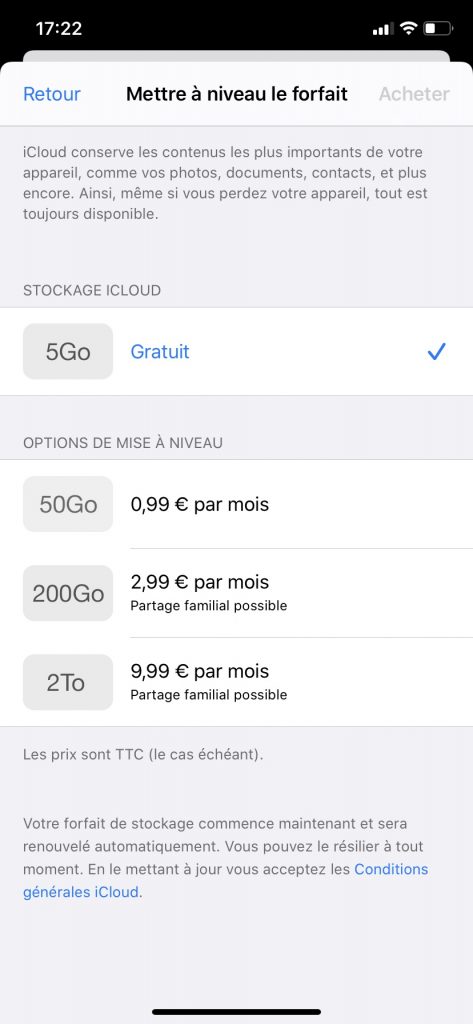
Sauvegarder vos données sur ordinateur
Vous avez également la possibilité de sauvegarder vos données sur ordinateur via l’application « iTunes ». Cette méthode n’engage aucun frais. Vous devez simplement brancher l’iPhone sur votre ordinateur. Si vous êtes sur un Mac, cliquez sur le nom de votre iPhone dans la barre latérale du Finder. Si vous êtes sur PC, vous devrez d’abord télécharger l’application iTunes sur le net.
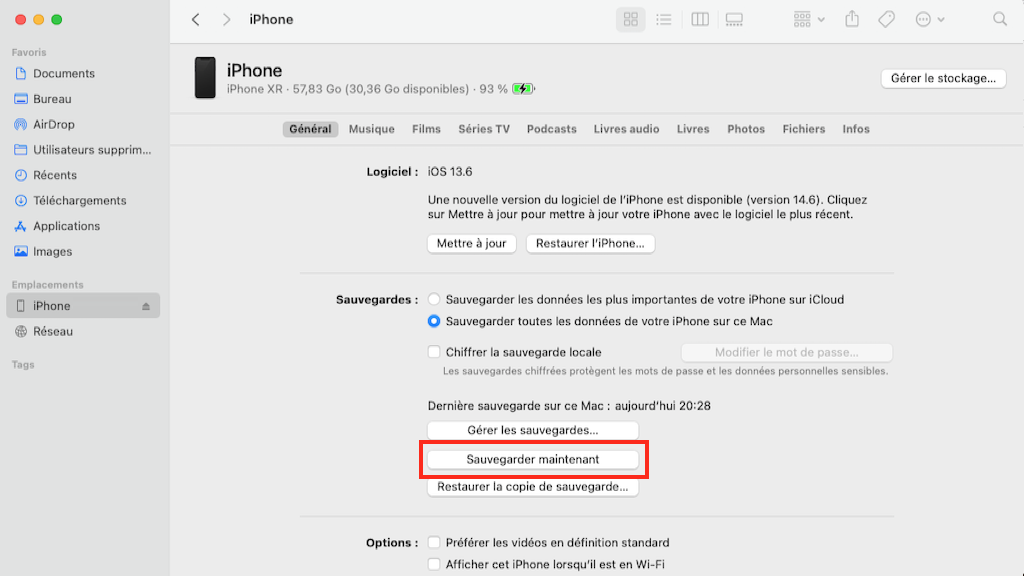
Lancer la restauration complète de l’iPhone
Maintenant que vos données sont bien sauvegardées, vous allez pouvoir passer à la restauration de l’iPhone. Direction les « Réglages », puis « Général > Réinitialiser > Effacer contenu et réglages ».
L’appareil vous annonce que les données seront effacées et vous rappelle d’effectuer une sauvegarde. Cliquez sur « Effacer maintenant » et finalisez la manipulation en cliquant sur « Effacer l’iPhone ».
La réinitialisation de l’iPhone peut être assez longue (30 à 45 minutes). Une fois que votre téléphone est réinitialisé, vous devrez suivre les procédures de paramétrage.
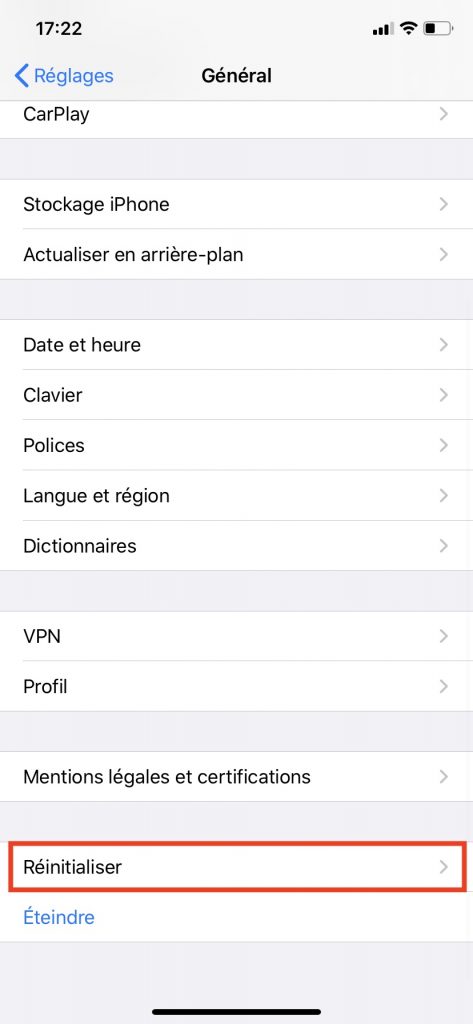
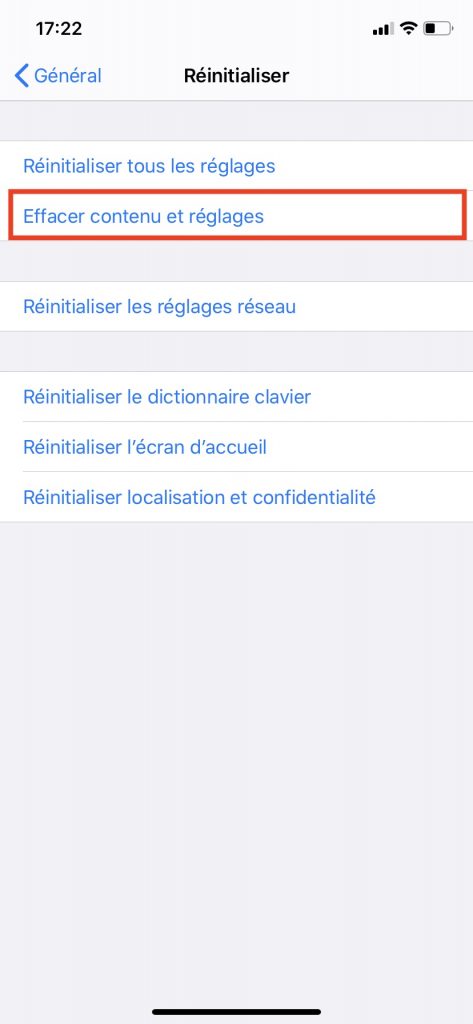
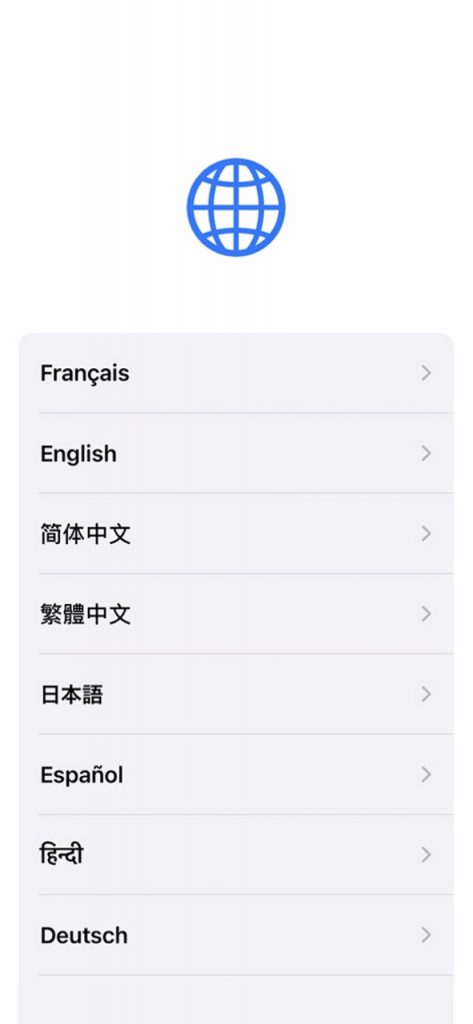
Récupérer vos données sauvegardées
L’étape finale est la plus importante : restaurer les données de votre iPhone. Sélectionnez « Restaurer à partir d’iCloud » ou « Restaurer via un Mac ou un PC » selon la méthode que vous avez choisi précédemment.
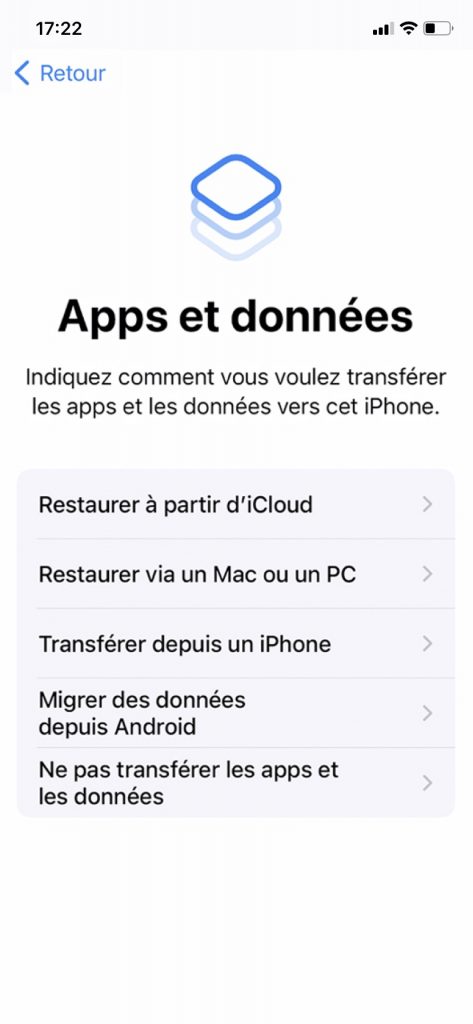
Ensuite, l’appareil vous demandera de saisir vos identifiants Apple. Votre précédente sauvegarde va s’afficher sur l’écran. Cliquez dessus.
Et voilà ! Votre téléphone va redémarrer : vos photos, messages et applications seront toujours disponibles, mais la section « Autre » du Stockage iPhone sera quasiment vide.
Remarque : comme nous l’avons lu sur le site d’Apple, il restera toujours une partie « Autre » qui inclut les données système, même après avoir purgé l’iPhone des données en cache.
Vous disposez à présent d’un stockage au minimum, pour enregistrer plus de photos dans votre pellicule ou télécharger de nouvelles applications, sans conséquences sur les performances de votre iPhone !