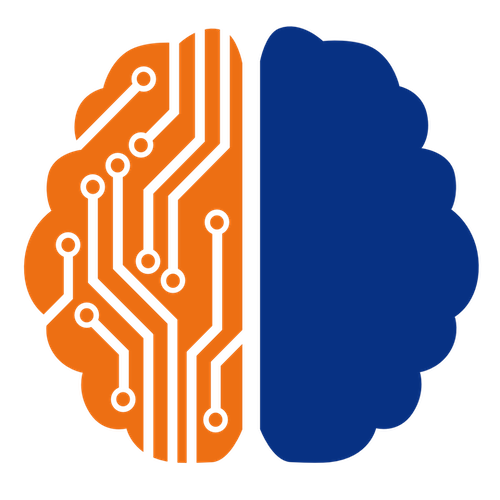Comment faire une capture d’écran photo ou vidéo sur ordinateur (MAC/PC) ?
Pourquoi une capture d’écran ? Parce qu’une image vaut souvent mille mots. Au lieu de se lancer dans une explication vaseuse (le bidule bleu à côté du texte jaune qu’il y a en haut à gauche de l’écran). Il suffit de faire simplement une capture d’écran, l’annoter et l’envoyer. C’est utile pour expliquer une situation ou partager rapidement quelque chose que l’on a vu sur le web. On verra aussi dans cet article que l’on peut aller beaucoup plus loin. En réalisant par exemple des tutos vidéos ou bien en enregistrant (ou streamant) des parties de jeux vidéos.

Je vais vous donner rapidement des solutions, souvent gratuites. Nous verrons ensemble les avantages et les limites des différents outils. Bref, un tuto pratique pour les utilisateurs de PC (Windows) et de Apple (MAC OS) ! On se lance ?
Faire des captures avec les outils intégrés au système d’exploitation
C’est certainement la solution la plus simple puisque vous l’avez déjà sur votre ordinateur. Encore faut-il savoir où sont cachées ces précieuses fonctions.
Capture photo/image d’Apple (MAC OS) : Résolu
Il faut reconnaître que chez Mac, les choses sont bien faites puisqu’on dispose de plusieurs possibilités de capture d’image. Par défaut, on retrouve les images capturées directement sur le bureau (c’est modifiable via : Shift + Command + 5) (ou via QuickTime Player)
- MAC – capture complète de l’écran : Shift + Command + 3
- MAC – capture sélection de la zone : Shift + Command + 4 (puis sélectionner la zone)
- MAC – capture d’une fenêtre : Shift + Command + 4 + Espace

Lorsque la capture est faite, vous pouvez la modifier directement dans le logiciel d’édition intégré. On peut dessiner, écrire, ajouter des formes et même une signature. Il est possible d’enregistrer l’image ou de l’envoyer directement par SMS, mail, etc. On retrouve les images archivées dans un dossier de capture d’écran.
Capture vidéo Apple (MAC OS) : Résolu
Le grand complice de Mac pour la vidéo, c’est QuickTime. C’est d’ailleurs déjà QuickTime qui prend les captures dans le point précédent. En plus de lire les vidéos (.mov et autres) l’app peut enregistrer en vidéo votre activité sur l’écran. Rien de bien compliqué, vous démarrez QuickTime Player, puis dans Fichier, vous lancez un nouvel enregistrement de l’écran. Vous verrez alors un popup qui vous permettra de choisir le type d’enregistrement, tout l’écran, juste une fenêtre ou une zone sélectionnée. Vous activez/stoppez l’enregistrement avec la barre espace ou le bouton dans les notifs en haut de l’écran.
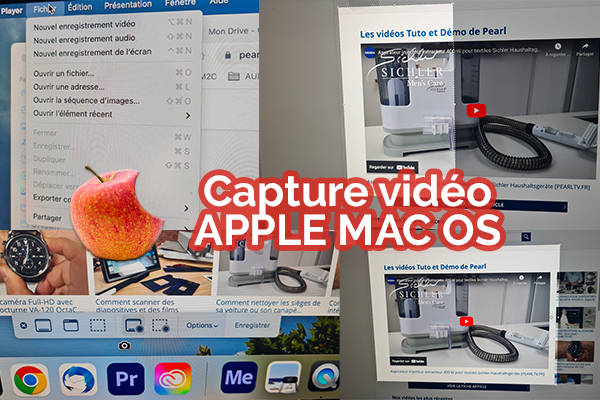
Durant mes tests, j’ai découvert une grosse limite de ce système. C’est que le son est enregistré à partir du microphone du MAC. On vous entend donc parler ou taper sur votre clavier durant la vidéo. Je n’ai pas trouvé de solution pour garder le son de la source en coupant le micro. N’hésitez pas à enrichir l’article en commentaire.
Capture photo/image PC (Windows) : Résolu
Les anciens connaissaient déjà la fameuse touche “Imprim écran” ou « Impéc » permettant de faire une capture complète de l’écran. L’image est stockée dans le presse papier, il faut ensuite la coller dans un éditeur d’image comme Paint par exemple. La touche est toujours sur les claviers et le soft Paint est toujours là, même s’il est aujourd’hui rangé dans les accessoires du menu démarrer. Mais oublions cette méthode, il y a bien plus simple.
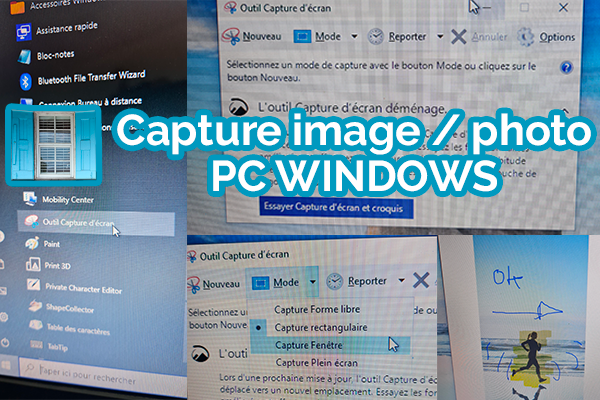
L’Outil capture d’écran : il se cache lui aussi dans les accessoires Windows (depuis le menu démarrer). Vous pouvez ensuite choisir différents modes de capture, tout l’écran, juste une fenêtre ou une zone sélectionnée. Une fois la capture faite, une nouvelle fenêtre s’ouvre et propose des outils de modification et d’envoi. Vous pouvez ainsi annoter, surligner, copier, enregistrer (ne pas oublier de le faire pour ne pas perdre votre fichier) ou l’envoyer directement par mail.
Capture vidéo PC (Windows) : Résolu
Windows manquait cruellement d’un outil de capture vidéo équivalent au QuickTime de Mac, jusqu’à l’intégration de la “XBOX Game Bar”. Oui, Xbox … comme la console de jeu de Microsoft. Il faut reconnaître qu’à part quelques producteurs de tutos vidéos, la fonction de capture vidéo est principalement plébiscitée par les gamers pour partager leurs exploits.
La XBOX Game Bar se lance soit tout en bas le la liste des logiciels du menu démarrer à la lettre X 😉 Soit beaucoup plus rapidement avec : Windows + G
L’interface est assez énorme et permet de :
- Faire une capture image : Windows + Alt + Imprim écran (tient, il est de retour celui-là)
- Faire une capture vidéo plein écran : Window + Alt + R
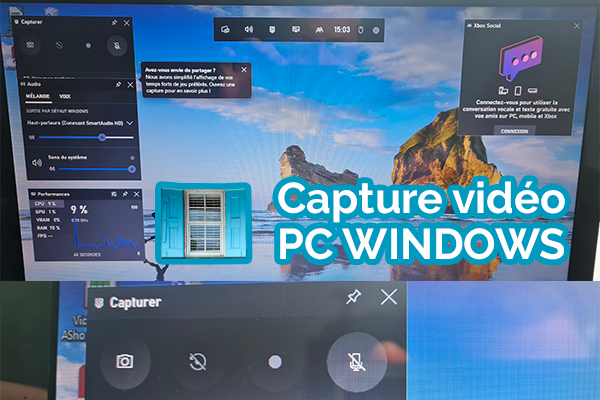
Mais aussi mixer les sources sonores, surveiller les performances du PC, tchater avec ses xbox potes et revoir ses exploits depuis la bibliothèque. Bref, c’est très complet, très orienté gaming mais détournable pour d’autres utilisations.
Faire des captures avec un logiciel tiers
Une fois que l’on connaît les solutions intégrées aussi bien sur MAC que sur PC, on comprend mal pourquoi acheter une solution logicielle supplémentaire. Beaucoup d’éditeurs surfent sur la méconnaissance des fonctions que l’on a vu dans le chapitre précédent. Toutefois, certains logiciels permettent une utilisation plus spécialisée pour pallier certaines fonctionnalités qui manquent.
Sans vouloir faire trop de pub, avec le logiciel game capture d’Elgato vous donnez à un Mac une interface de gaming complète et avec Apower REC sur un PC vous avez un outil pour faire des tutos (Curseur + clic droit / gauche visibles). Attention, ces 2 derniers sont payants. Sinon en mode gratuit pour MAC et PC, vous avez OBS qui permet d’enregistrer et de streamer votre écran. Sur ce logiciel gratuit, il y a une énorme communauté qui propose des plugins gratuits pour faire tout et n’importe quoi. OBS est une valeur sûre également pour le point qui va suivre.
Faire des captures avec un enregistreur externe (Game Capture)
Pourquoi énormément de gamers optent pour cette solution ? Tout simplement pour laisser toutes les ressources de l’ordinateur disponibles au fonctionnement optimal du jeu. En effet, l’utilisation d’un logiciel de capture intégré ou tiers va solliciter le processeur, la RAM et les disques durs. Alors que ce soit pour les petites configurations ou les grosses, les spécialistes ne négligent aucun détail pour faire la différence avec leurs concurrents.
L’astuce est donc de brancher un enregistreur externe appelé aussi Game Capture. Sur une tour (desktop) l’enregistreur peut se placer entre la sortie (HDMI) de la carte graphique et l’écran. Si la carte GPU dispose de 2 sorties ou plus, il est aussi possible de le brancher sur une autre sortie que l’écran. Il faudra configurer cette sortie en clone de l’écran. Le game capture va récupérer le signal et l’enregistrer sur une carte SD ou micro-SD. Il existe différents modèles avec écran de contrôle, entrée micro, résolution 4K.

Et le stream …
En plus de cette fonction d’enregistrement (et de lecture) certains modèles proposent une fonction de streaming. Avec un câble USB, il est possible de récupérer le signal sur un ordinateur qui le reconnaîtra comme étant celui d’une webcam. Il suffit ensuite de streamer ce signal en passant par exemple par OBS. En faisant cette boucle, le stream prend un peu moins de ressource qu’en passant directement par OBS. La combine prend encore plus de sens si vous utilisez un second ordi pour le streamer ou si vous souhaitez streamer le signal d’une console de jeu.
Et l’enregistrement de toutes les sources HDMI …
L’autre utilisation fréquente d’un game capture est l’enregistrement d’un autre signal HDMI. Par exemple l’enregistrement de la sortie d’un décodeur, d’une box TV, d’un lecteur DVD Bluray ou d’une caméra caméscope. Mais attention, ça ne fonctionne pas à tous les coups puisque via l’HDMI, il y a bien souvent une protection contre la copie illégale connue sous le nom d’HDCP.

Quelle méthode choisir du coup ?
Si vous ne faites que ponctuellement des captures de votre écran, la méthode intégrée est certainement la plus adaptée. La version logicielle n’a de sens que si vous n’êtes pas satisfait des outils intégrés pour un usage gaming ou réalisateur de tuto avancé. Enfin le game capture est une solution idéale d’enregistrement et de LIVE pour les gamers exigeants, ou les gamers sur console ou les vidéastes qui trouveront des usages détournés pour cet appareil.