Comment contrôler les caméras connectées Elesion, Tuya ou Smartlife depuis un ordinateur ?
Aujourd’hui, les caméras connectées sont certainement la solution la plus rapide, efficace et fiable pour installer un système de vidéo surveillance à ton domicile. Avec une simple box internet et un smartphone, tu peux savoir à tout moment ce qu’il se passe chez toi même si tu es à l’autre bout du monde. Mais … vous êtes nombreux à nous demander comment pouvoir consulter, et même contrôler les caméras à distance depuis un ordinateur. C’est vrai que c’est confortable de pouvoir utiliser un grand écran, et de par exemple garder un œil chez soi depuis son ordi au boulot. Alors, comment faire ?

L’année dernière, je vous expliquais dans cet article comment consulter vos caméras en utilisant un émulateur. C’était une solution astucieuse mais qui ne t’offrait pas le contrôle total sur les commandes des caméras. Et donc, j’ai aujourd’hui une solution bien plus intéressante à vous proposer.
Ce qu’il te faut pour contrôler les caméras :
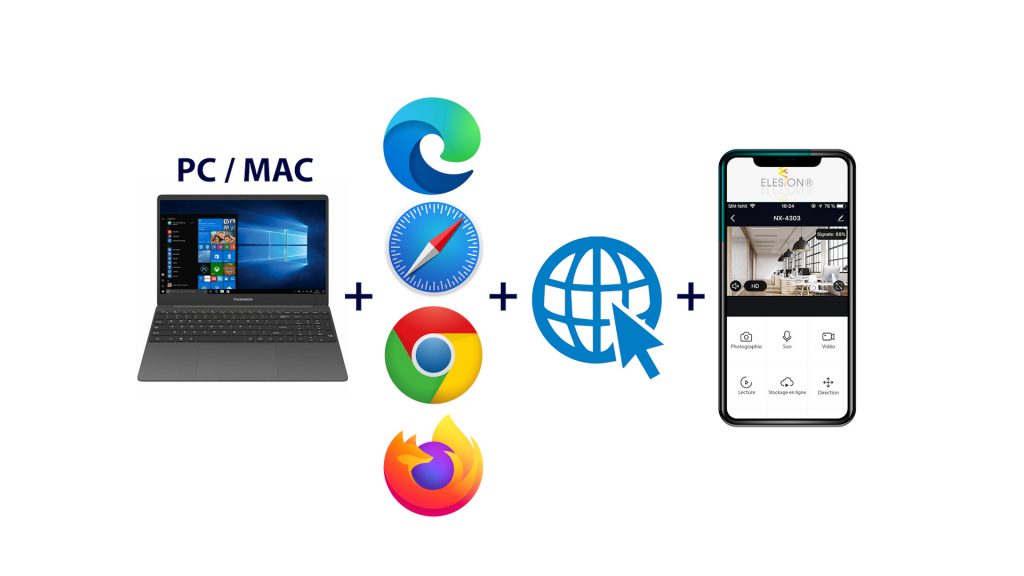
Cette technique est efficace et sécurisé mais ne fonctionne qu’à certaines conditions, il te faut :
- une ou des caméras de surveillance compatibles Elesion, Tuya ou Smartlife. Ces 3 systèmes sont compatibles entre eux. Il y a toute une gamme d’appareils qui fonctionnent sur cette base. Il y a régulièrement des mises à jour pour assurer une sécurité maximale et une communauté importante d’utilisateurs pour vous aider en cas de problème. Bref, c’est le système qu’on vous conseille.
- un smartphone connecté à la caméra. Oui, l’astuce que je vous propose ne remplace pas l’application, c’est juste un “plus”. Il vous faudra de toute manière le smartphone pour authentifier votre connexion à distance depuis un ordinateur.
- Un ordinateur relié à internet. L’astuce fonctionne aussi bien sur MAC que sur PC. Il te faudra un navigateur web à jour (Chrome, Firefox, Safari, Edge, etc…) et aussi une connexion à internet.
Comment se connecter aux caméras ?
Sur votre ordinateur, vous allez ouvrir un navigateur web et taper cette adresse :
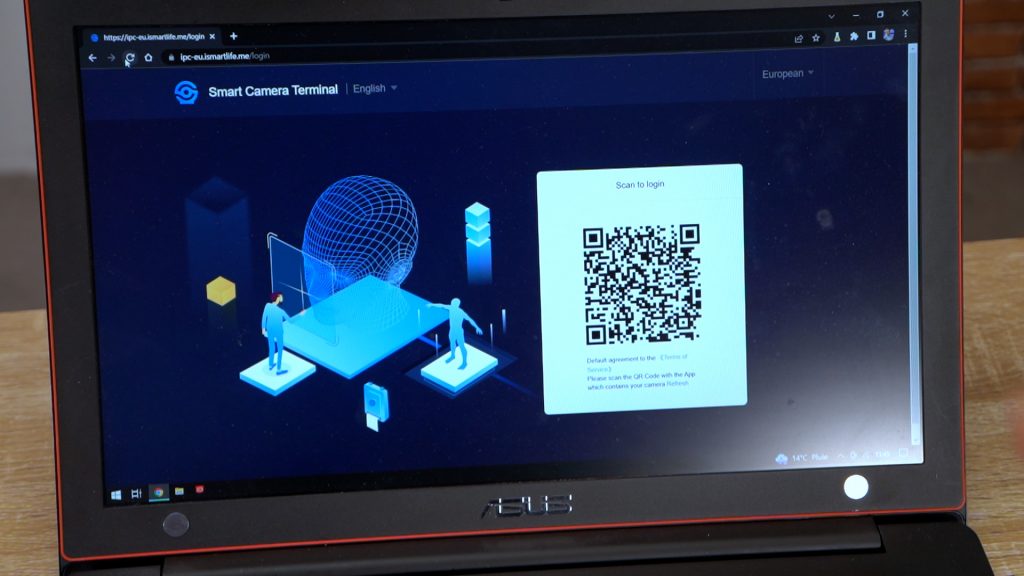
Notez que c’est une solution développée directement par smartlife. Vous arriverez sur la page d’accueil qui présente un QR Code. Vous allez devoir authentifier votre connexion avec votre smartphone.
Sur votre smartphone, vous ouvrez votre application. Elesion, Tuya ou Smartlife selon votre cas. Puis en bas de l’appli, vous sélectionnez les paramètres de votre profil. Ensuite, sur la partie haute, vous avec un icône qui représente un “scan”. Votre appareil photo s’active et vous pouvez scanner le QR code. Vous confirmez la connexion et vous êtes autorisé à accéder à vos caméras.
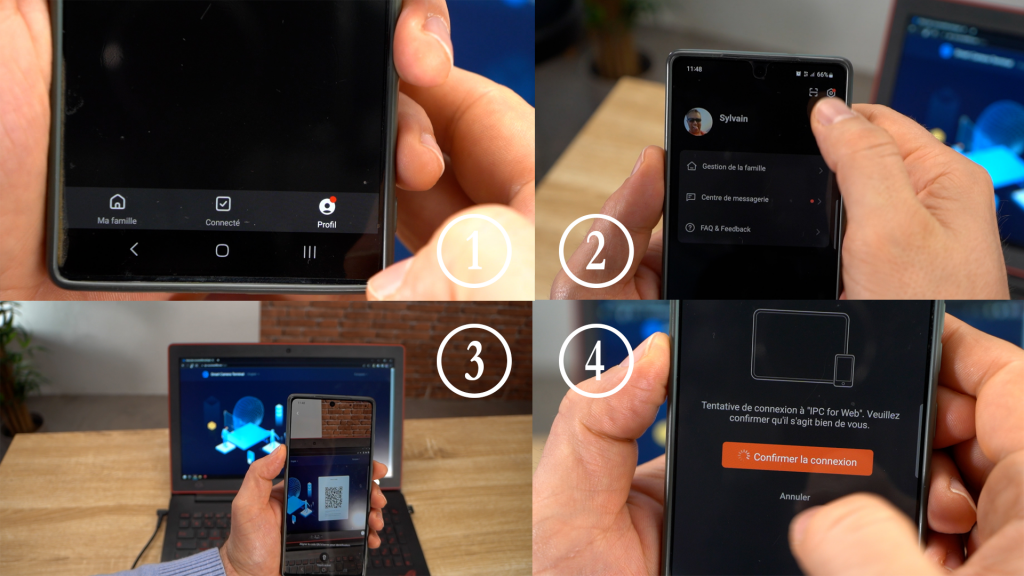
Comment utiliser le contrôle à distance ?
Sur cette console de contrôle par navigateur, vous retrouvez quasiment les mêmes fonctions que sur l’application mobile. Sauf qu’elles ne sont pas accessibles au même endroit.
Il y a 3 modes que l’on peut changer avec les onglets du bas (1)
En mode “Live View”, sur la manche gauche, vous avez la liste (2) de vos caméras disponibles (avec le statut). Vous pouvez passer de l’une à l’autre. Directement sur la fenêtre de visionnage (3), vous disposez de la commande des moteurs de la caméra (4) si elle est motorisée (PTZ). On peut monter le son (5). Et mettre en place un écran multicam, avec 4 ou 9 caméras (6). Vous sélectionnez l’écran puis les différentes caméras que vous souhaitez voir apparaître.
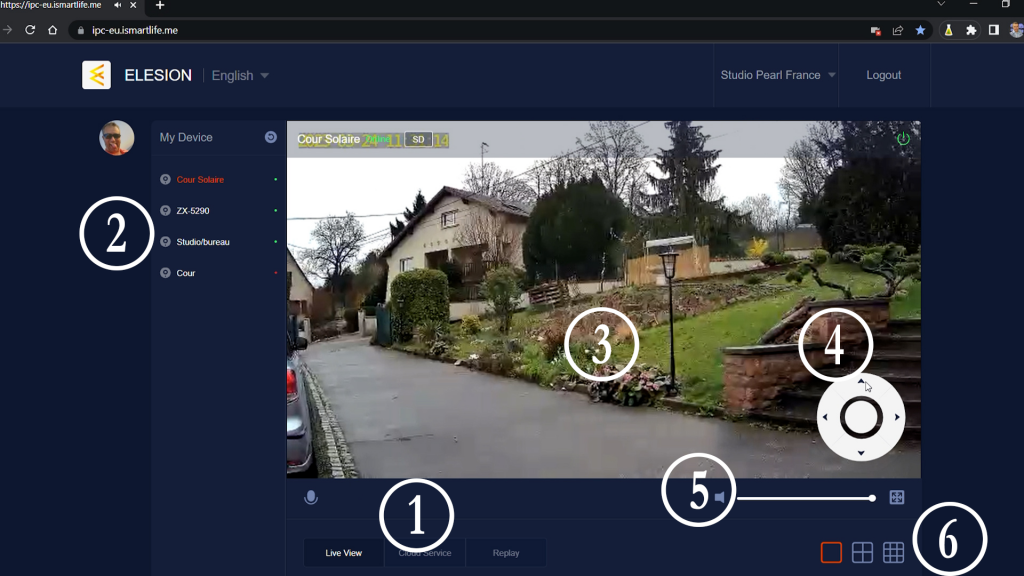
Sur le mode “Cloud Service”, vous accédez à l’option payante de la sauvegarde de vos images sur un serveur distant.
Le mode “Replay”, quant à lui, permet d’accéder aux images enregistrées sur la caméra. Un peu comme sur l’application, vous déplacez la ligne de temps pour voir les archives jour par jour, heure par heure.
Si vous souhaitez voir en vidéo les explications de ce tuto, voici le lien :
A très bientôt pour de nouveaux tutos et articles sympas TECHblogiens 😉
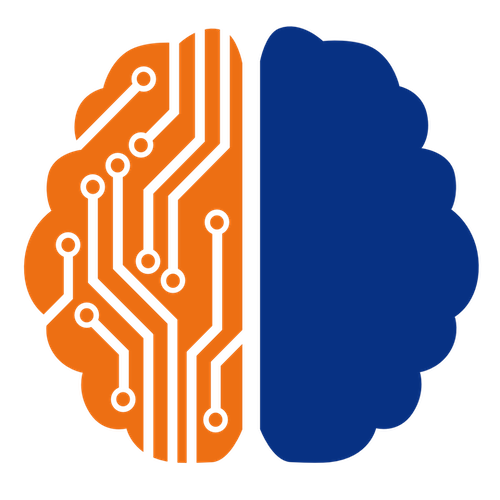






Pour voir toutes mes cameras en même temps J’ai été contraint de transférer ces dernières sur une seule application j’ai choisi elision et mes 3 cameras se sont affichés, j’ai dû enlever de smartlife et choisir autrement je ne pouvais avoir mes autres cams
Oui bien entendu pour visualiser toutes les caméras à un seul endroit, vous devez tout synchroniser sur une seule application.
Bonjour, Deux de mes caméras fonctionnent, mais la dernire affiche le message « Not support WebRTC ». Savez-vous quelle est la cause et si on peut résoudre le problème ?
Merci
Bonjour, je pensais régler mon problème de pouvoir connecter ma caméra Konyks Camini Go sur mon Pc, mais apparemment ça ne fonctionne pas avec tuya ,smartlive,Elesion pourtant compatible. L’autre système avec un émulateur je le conseil pas, c’est bien trop compliqué.
Si quelqu’un à une autre technique, je suis preneur. Merci.
Bonjour, je ne suis pas certain que la marque Konyks soit compatible Elesion/Tuya ou Smartlife. Votre caméra fonctionne certainement sous système fermé. Càd qu’il n’y a que les produits de cette marque qui sont compatibles entre eux. Lors de votre choix de système, optez soit pour des systèmes ouverts si vous maitrisez la programmation, soit des systèmes (mixtes) très compatibles avec énormément de choix d’appareils comme tuya/elesion/smartlife. De manière générale, je déconseille les systèmes fermés propriétaires qui restreignent vos possibilités d’extensions.